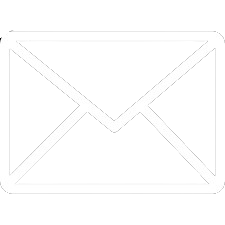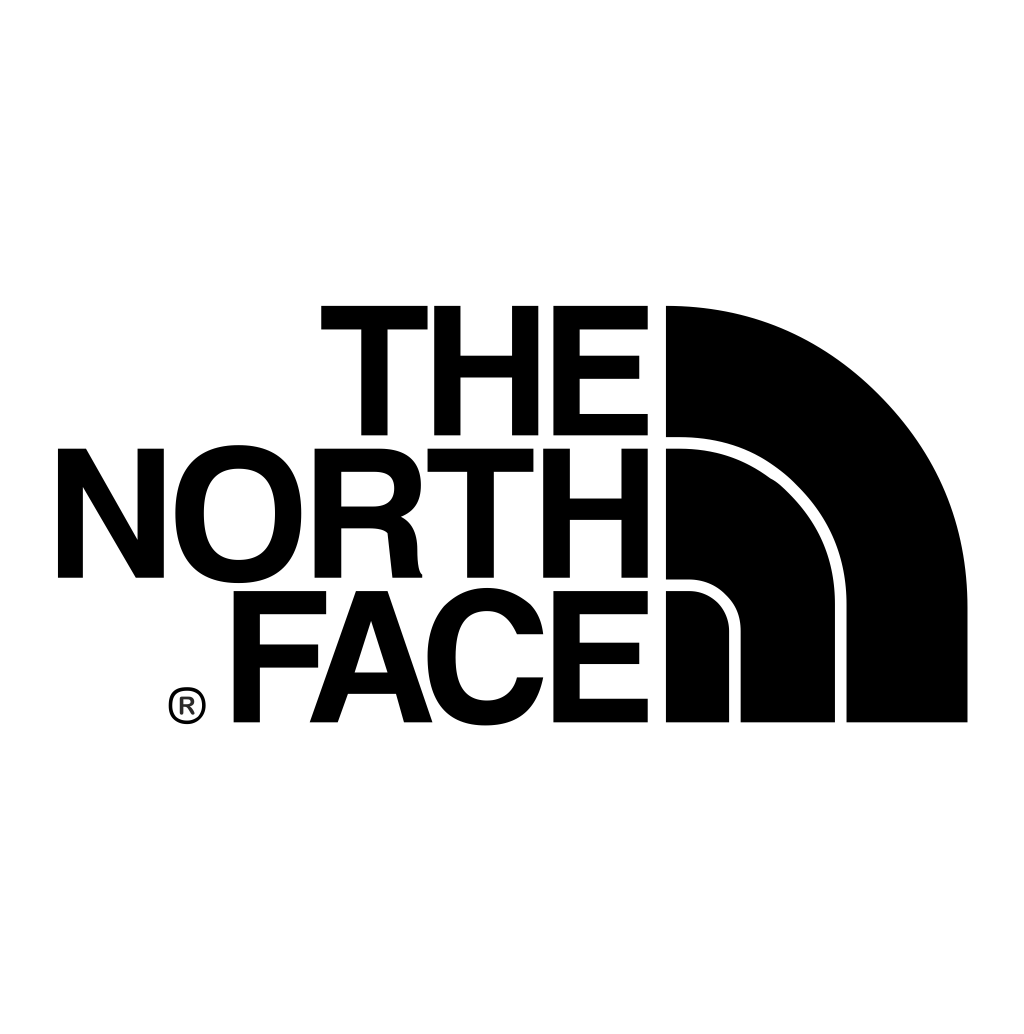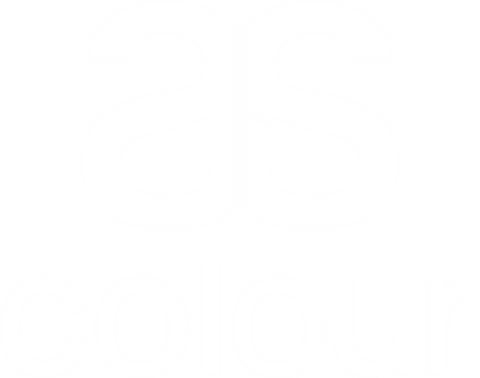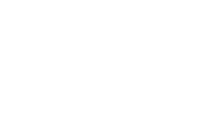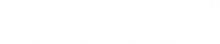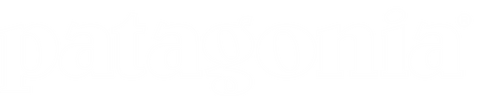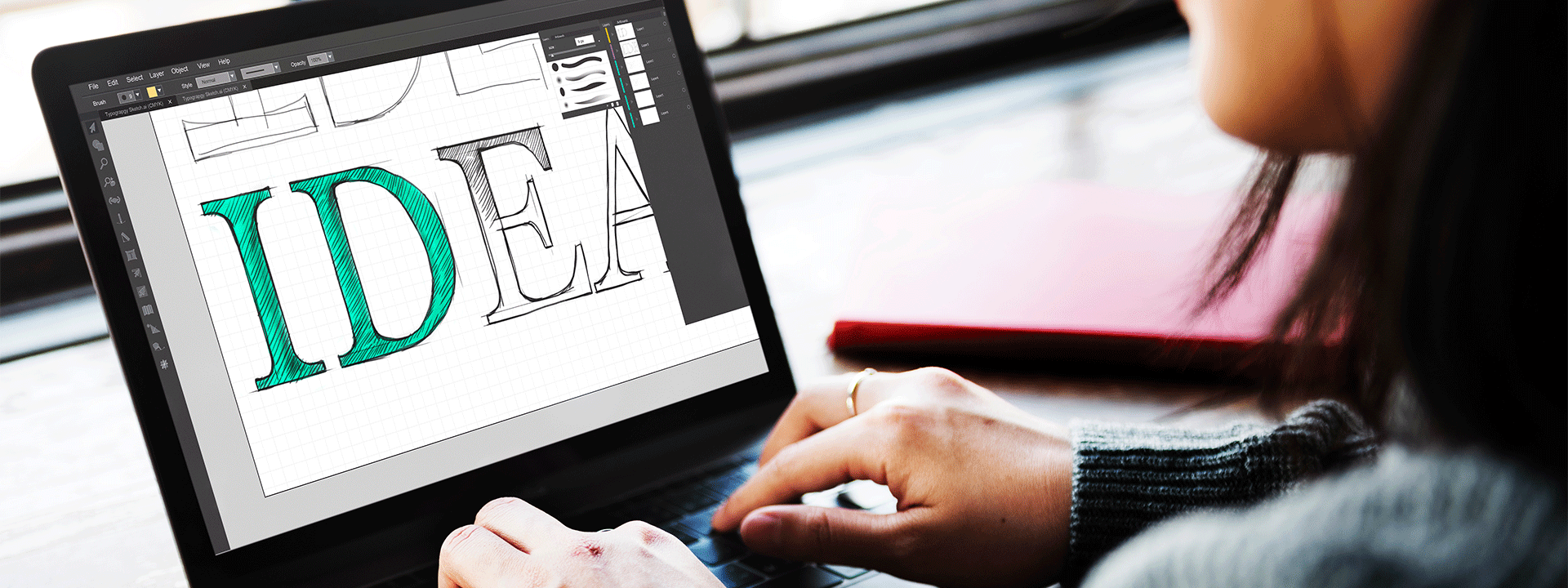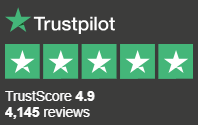To rotate an image in Photoshop, you should:
1. Open the image you'd like to rotate. Find the file on your desktop, right click and select Open with > Adobe Photoshop. Alternatively, launch Photoshop and just click File > Open…
2. View layers by clicking Window > Layers.
3. Right click on the image and press Layer from Background.
4. Hit OK when prompted.
5. Click Edit on the navigation bar, then choose Transform from the drop-down menu.
6. You'll be presented with 3 rotation options: 180°, 90° Clockwise, 90° Counter clockwise. To correct an image that's upside down, choose 180°. To rotate right select 90° Clockwise, or 90° Counter clockwise to rotate left.
7. To customise the angle, select Image > Image Rotation and click Arbitrary. Type in the angle you require, pick the direction of rotation (clockwise or counter clockwise) and press OK.
8. Save the file as a .PNG.