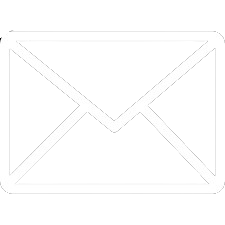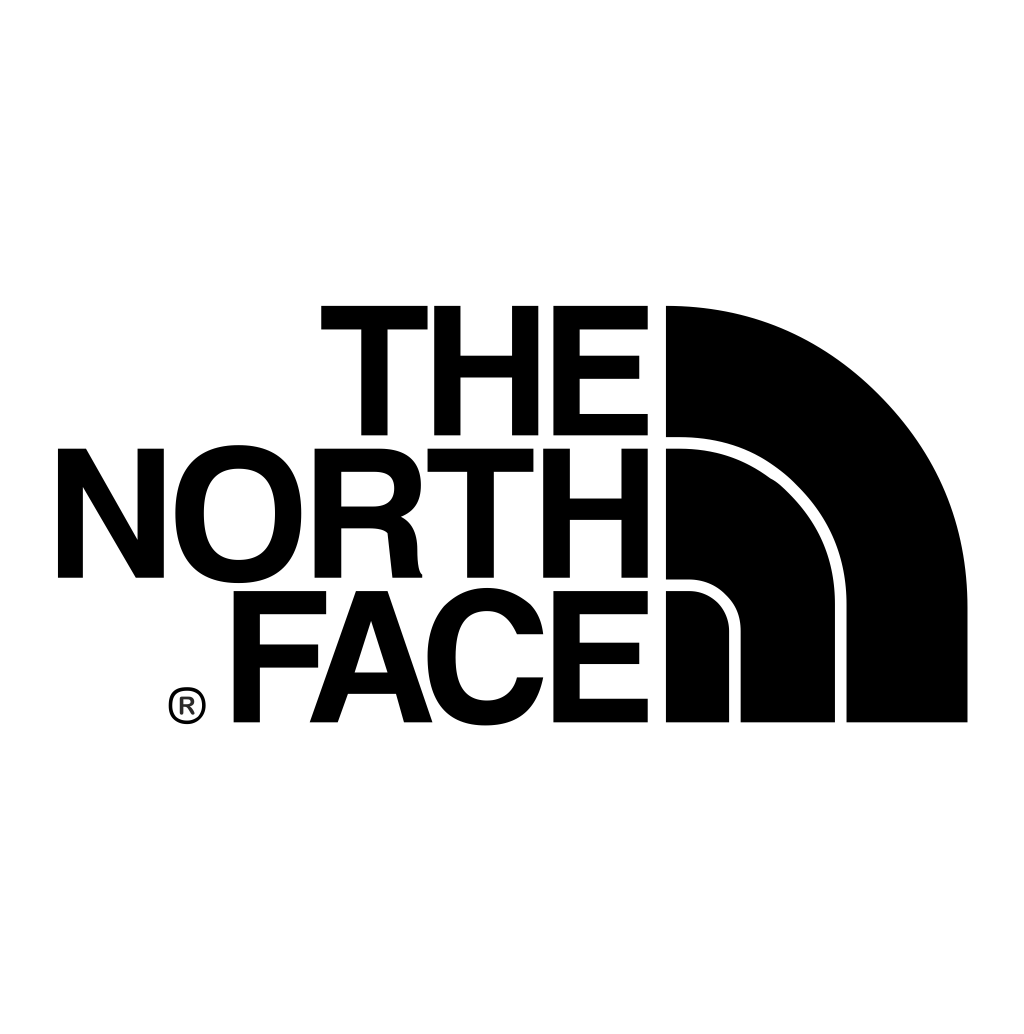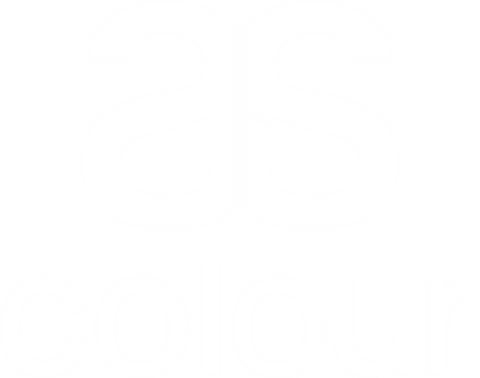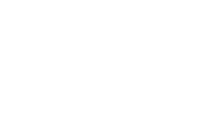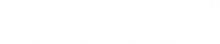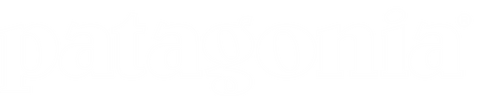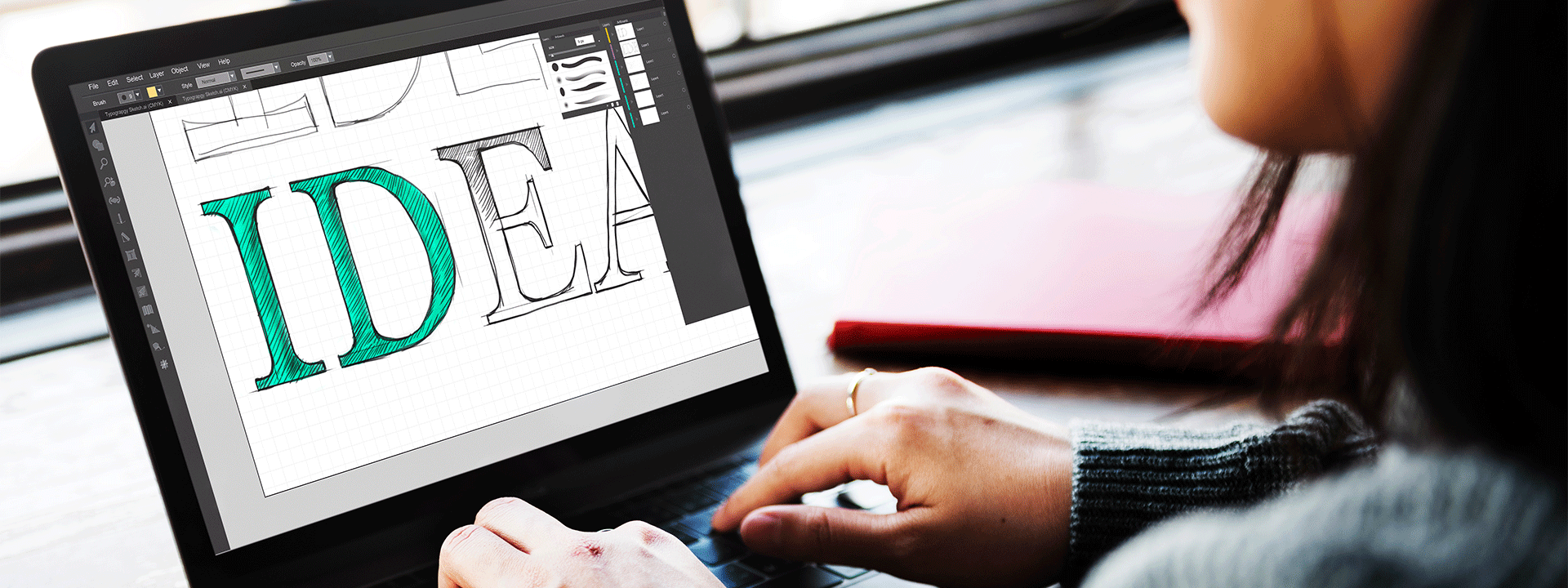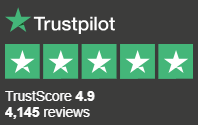To resize an image in Photoshop, you'll need to:
1. Open the image you'd like to resize in Photoshop.
2. Select Image on the navigation bar and choose Image Size from the dropdown menu. Alternatively, you can use the shortcut CMD or CTRL + Alt + I.
3. Double check that the link icon is highlighted. This will maintain your image proportions and prevent things from looking a little bit skew-whiff!
4. Enter your preferred width or height. Whichever you choose, Photoshop will automatically resize the other dimensions to preserve proportions.
Make sure Resample is ticked.
5. Press OK
That's it, five simple steps to resizing any image. To avoid images from becoming pixelated, we always recommend making them smaller, rather than larger.