Our Environmental Journey
We cut waste, save water, and offer eco garments. Sustainability is woven into all we do at Banana Moon.


Established in 1993, we're a family company that has grown from a lifestyle craft business to an agile, responsible and visionary personalised clothing supplier operating from a 10,000 sq. ft purpose-built facility in Yorkshire, UK.

We are so pleased to announce that Banana Moon has been B-Corp certified! This certification acknowledges our continued commitment to people and our planet and we feel extremely happy and proud to achieve B-Corp certification after years of hard work.
In a hurry for your order? Choose our FAST TRACK option at checkout to receive it in just 3 working days
Taking the time to create a business logo yourself gives you the freedom to experiment with different styles, finding a solution that best reflects you and your organisation, and having programmes such as Photoshop available make it even simpler to do yourself. However, sometimes it can be tricky to know where to begin, which is why we've created this handy guide to point you in the right direction.
The first thing you need to do when making a logo in Photoshop is to set up your documents so that the finished product is suitable for sending to print. To do this, make sure you:
If you're incorporating text into your logo, you can use free resources such as Font Squirrel to find fonts. Font Squirrel includes fonts that are free for commercial use, but there are loads of other type foundries to explore too, just be sure to check the licence before using.
When choosing your font, it's important to pick one that best reflects your business. You can read more about this in our guide to What makes a good logo.
It's also important to make sure the font size you go for is legible for the size of your logo. The best way to check this is to print off the logo yourself, and check you can read it properly.
Once you've made your choice, select the Type tool to put your test onto your canvas. You can then make use of the Character panel in Photoshop to customise your font. For example, you can change the size, weight and other settings such as kerning and tracking. This tool is found under Window > Character in the toolbar.
Each element of your logo design sits in a different section called a Layer. You can use the Layers panel to see all the different elements on your canvas.
When adding multiple elements to your logo, such as shapes, text and images, you can use the layers panel to put each element in order, for example if you want your text to appear 'on top' and your images in the background, your text should be the top layer, and your image the bottom layer.
There are plenty of free resources online to help you choose the perfect colour scheme for your logo, so you needn't spend hours finding the perfect combination of shades alone – unless you want to!
Coolors.co allows you to generate colour schemes by simply pressing the spacebar, while with resources such as Adobe Kuler, you can upload images and generate a colour scheme based on this. This option is perfect if you already have some aspects of your branding complete, and want to make sure your logo matches up.
Once you've chosen your colour scheme, you can change the colour of your text, shapes and images by using the Colour and Swatches panels.
If you want to add shapes to your logo, you can do so using the Rectangle Tool, Ellipsis Tool and the Custom Shapes Tool. If you’d rather go free-hand however, you can use the Pen Tool to start from scratch. If you have something in mind already, you can also import vector illustrations too.
Once you’re happy with your logo, the final thing to do is save it in the right format. At Banana Moon, we accept .jpeg, .png and .gif files – head to File > Save As, and a dialog box will appear that gives you the option to choose your file format. Be sure to change the quality to ‘high’ too!
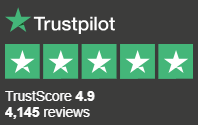


Bagging
Add a bagging option for each eligible item in your cart.

Unbranded pouches offer a refined look and are easily recyclable at home. Perfect for a sustainable, customer-friendly solution.

Tissue-wrapped for a thoughtful touch. Ideal for personal gifting or presenting to individual team members.
Film Your Order
Add a bespoke filming option for all eligible items in your order.

Add a professionally edited 1-minute video, great for e-mail campaigns or featuring on your website. Designed to showcase your personalised clothing in detail.

Share content of your branded merch being produced with 2x 15-second reels. Perfect for quick, engaging clips that grab attention and expand your reach across social media.





