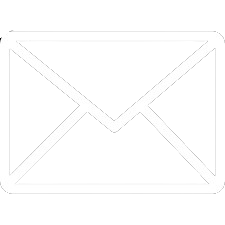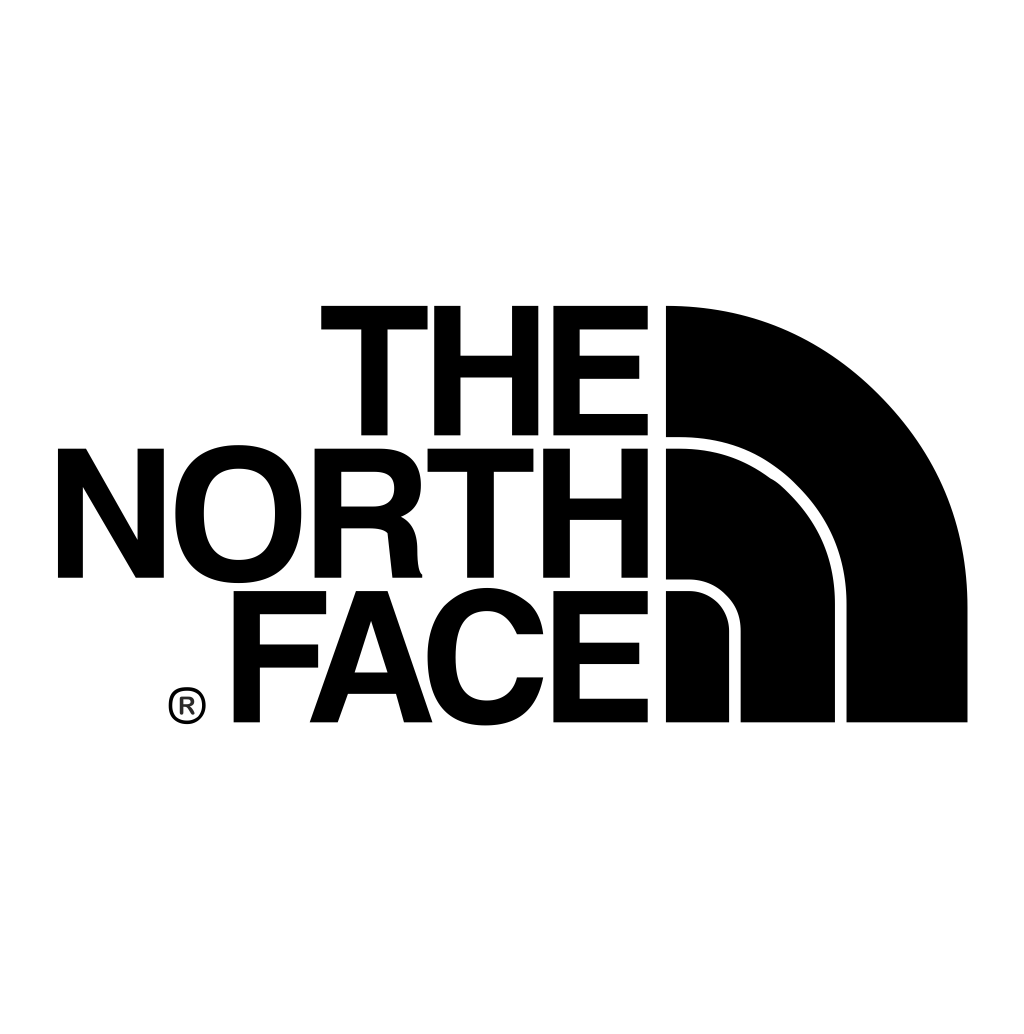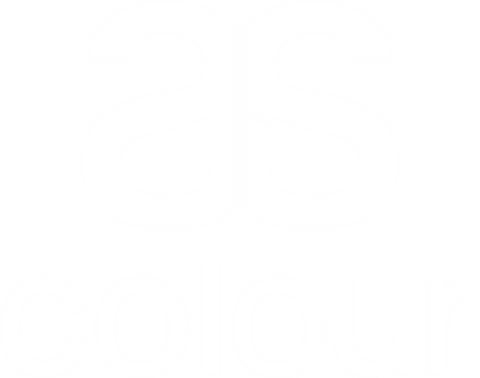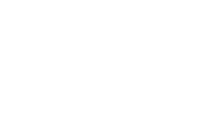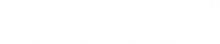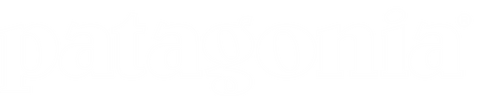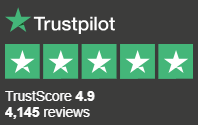Once you're happy with your logo, make sure you head to Object > Path > Outline stroke. This step ensures the thickness of your logo will remain the same and to scale if you choose to change its overall size.
If you've included text in your logo, it's also important to transform it into a shape before you save your file. If you don't, and you send a file to someone who doesn't have the font you've used installed on their computer, a replacement font will be used - and it won't look like the logo you've designed. Avoid this error easily, just right click on the text and press 'Create outlines'.
To use your new logo on Banana Moon, the file will need to be saved as a .jpg, .png or .gif. To transform your logo from an .ai file (the default for Illustrator), select File > Export > Export As… and choose your preferred format. Easy peasy.